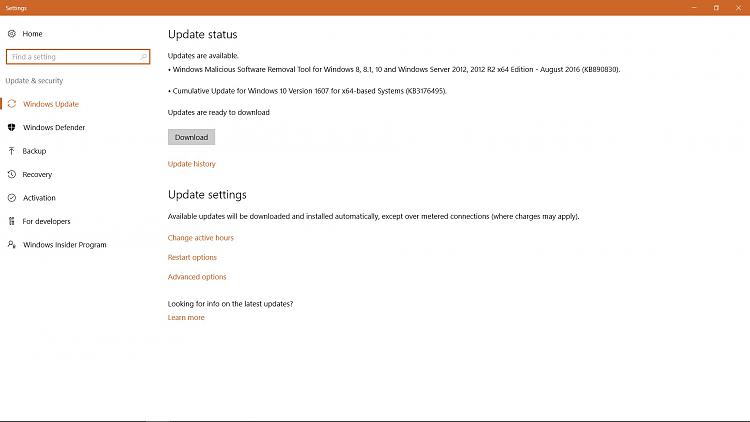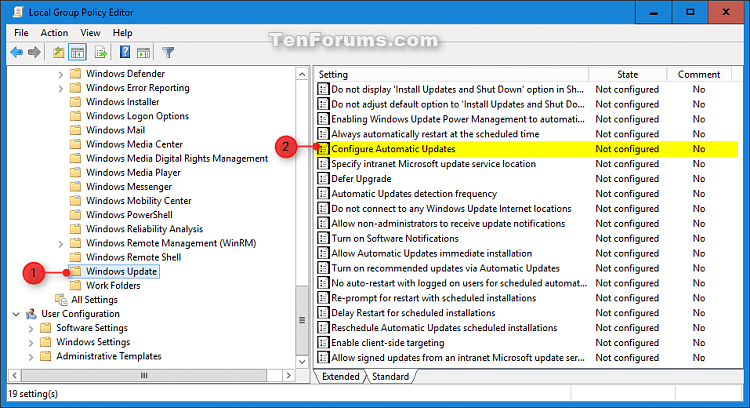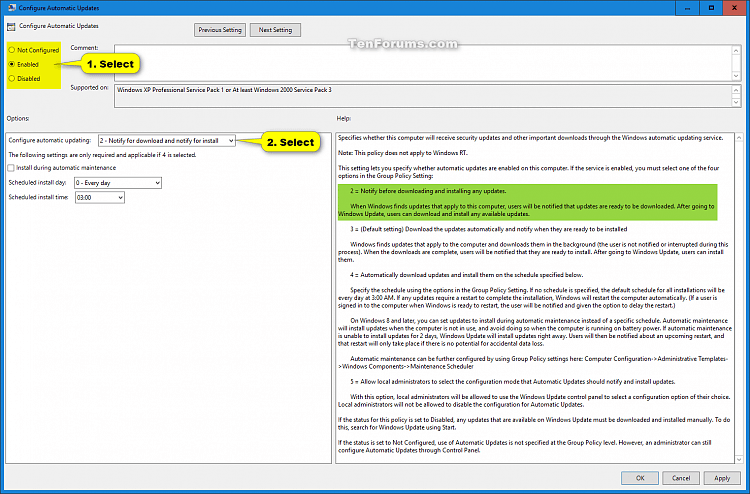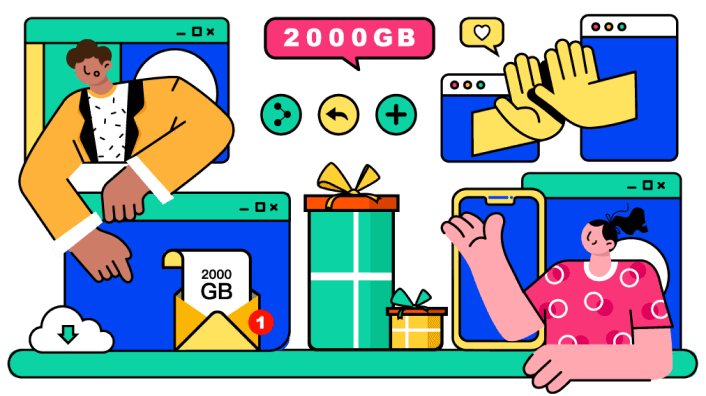How to Enable or Disable Automatic Updates for Windows Update in Windows 10
Windows 10 will automatically check for new Windows Updates at the time you have set in automatic maintenance.Windows 10 will automatically download and install important and critical updates by defaultSome updates are not installed automatically. This includes optional updates and updates that require you to accept new terms of use. When these updates are available, Windows Update will let you know that they're ready to be installed.Update: Microsoft updates Driver Shiproom Schedule for 2020 in Windows 10This tutorial will show you how to enable or disable automatic updates in Windows Update for all users in Windows 10.You must be signed in as an administrator to be able to enable or disable automatic updates.
Contents
- Option One: To Enable or Disable Automatic Updates using Wu10Man
- Option Two: To Enable or Disable Automatic Updates using Group Policy
- Option Three: To Enable or Disable Automatic Updates using a REG file
- Option Four: To Turn On or Off Automatic Device Driver Installation
- Option Five: To Enable or Disable Automatic Updates using Metered Network Connection
- Option Six: To Enable or Disable Automatic Updates by Enabling or Disabling Windows Update service
- Option Seven: To Enable or Disable Automatic Updates using WAU Manager
- Option Eight: To Enable or Disable Automatic Updates using StopUpdates10
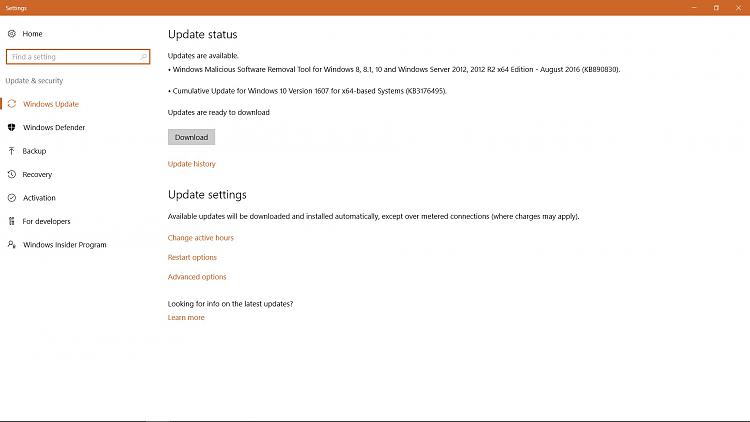
OPTION ONE
To Enable or Disable Automatic Updates using Wu10Man
This option will work in all Windows 10 editions.
Win10Man is an open source tool by WereDev on GitHub that can be used to completely disable Windows Update in Windows 10.
If you disable automatic updates using Win10Man, you will need to enable Automatic Updates using Win10Man each time before you Check for and install updates in Windows Update.
1 Download and run the latest release of
Win10Man at GitHub below.
2 Do
step 3 (enable) or
step 4 (disable) below for what you would like to do.
3. To Enable Automatic Updates
This is the default setting.
A) In the
Group Policy tab, select
Enable Automatic Updates (default) or
Automatic Download, Notify of Installation in the drop menu for what you want, and click/tap on the
Update Policy button. (see screenshots below)
B) In the
Windows Services tab, turn on all Windows Services, and click/tap on
OK after each one. (see screenshot below)
C) In the
Hosts File tab, click/tap on the
Unblock All Hosts button, and click/tap on
OK. (see screenshots below)
D) You can now close Win10Man if you like.
4. To Disable Automatic Updates
A) In the
Group Policy tab, select
Disable Automatic Updates or
Notify of Download and Installation in the drop menu for what you want, and click/tap on the
Update Policy button. (see screenshots below)
B) In the
Windows Services tab, turn off all Windows Services, and click/tap on
OK after each one. (see screenshot below)
C) In the
Hosts File tab, click/tap on the
Block All Hosts button, and click/tap on
OK. (see screenshots below)
D) You can now close Win10Man if you like.
OPTION TWO
To Enable or Disable Automatic Updates using Group Policy
This option is not available and will not work in Windows 10 Home. Microsoft has prevented disabling automatic updates in the Home edition.
This option will only work in the Windows 10 Pro and Enterprise editions.
This option does the same as Option Three below.
If you use this option and manually check for updates, then the updates will still always be automatically downloaded and installed.
If you let Windows automatically check for updates and notify you when updates are available, then this policy will let you disable automatic updates.
1 Open the
Local Group Policy Editor.
2 In the left pane of Local Group Policy Editor, navigate to the location below. (see screenshot below)
Computer Configuration/Administrative Templates/Windows Components/Windows Update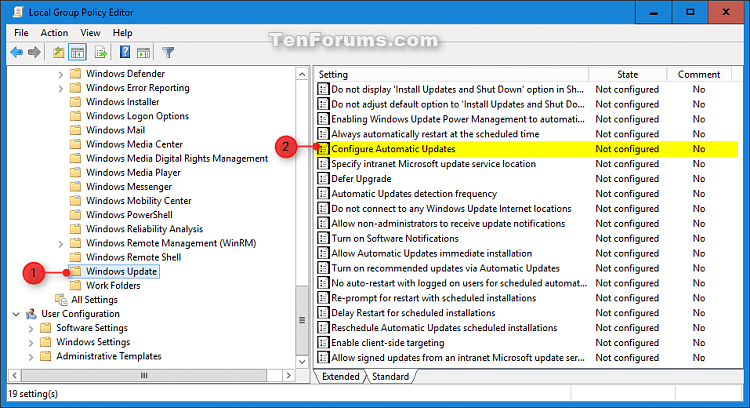
3 In the right pane of
Windows Update in Local Group Policy Editor, double click/tap on the
Configure Automatic Updates policy to edit it. (see screenshot above)
4 Do
step 5 (enable),
step 6 (Notify), or
step 7 (Never notify) below for what you would like to do.
5. To Enable Automatic Updates
This is the default setting.
A) Select (dot)
Not Configured at the top, click/tap on
OK, and go to
step 8 below. (see screenshot below)
6. To Set Windows Update to Notify for Download and Auto Install Updates (Recommended)
A) Select (dot)
Enabled at the top. (see screenshot below)
B) Select
2. Notify for download and auto install or in the "Configure automatic updating" drop down menu under
Options, click/tap on
OK, and go to
step 8 below.
7. To Set Windows Update to Never Notify or Check for Updates
A) Select (dot)
Disabled at the top, click/tap on
OK, and go to
step 8 below. (see screenshot below)
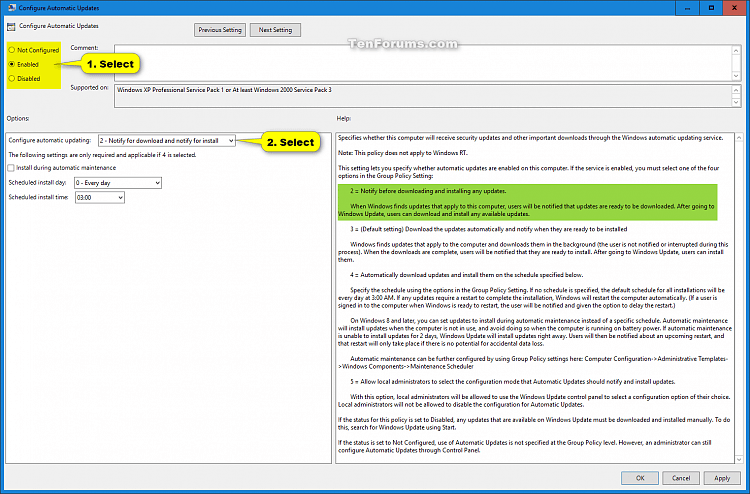
When finished, close the Local Group Policy Editor.
9 Click/tap on the
Check for updates button in Windows Update to apply.
10 Sometimes it may take a while for it to kick in to not automatically download and install updates though.
OPTION THREE
To Enable or Disable Automatic Updates using a REG file
This option will not work in Windows 10 Home. Microsoft has prevented disabling automatic updates in the Home edition.
This option will only work in the Windows 10 Pro and Enterprise editions.
This option does the same as Option Two above.
If you use this option and manually check for updates, then the updates will still always be automatically downloaded and installed.
If you let Windows automatically check for updates and notify you when updates are available, then this policy will let you disable automatic updates.
1 Do
step 2 (enable),
step 3 (notify),
step 4 (never notify) below for what you would like to do.
2. To Enable Automatic Updates
This is the default setting.
A) Click/tap on the Download button below to download the file below, and go to
step 5 below.
Enable_Automatic_Updates.reg Download 3. To Set Windows Update to Notify for Download and Auto Install Updates (Recommended)
A) Click/tap on the Download button below to download the file below, and go to
step 5 below.
Notify_before_Downloading_and_Installing_Updates.reg Download 4. To Set Windows Update to Never Notify or Check for Updates
A) Click/tap on the Download button below to download the file below, and go to
step 5 below.
Never_Notify_or_Check_for_Updates.reg Download Save the .reg file to your desktop.
6 Double click/tap on the downloaded .reg file to merge it.
7 When prompted, click/tap on
Run,
Yes (
UAC),
Yes, and
OK to approve the merge.
8 Click/tap on the
Check for updates button in Windows Update, then
Restart the computer when finished to apply.
9 If you like, you can now delete the downloaded .reg file.
10 Sometimes it may take a while for it to kick in to not automatically download and install updates though.
OPTION FOUR
To Turn On or Off Automatic Device Driver Installation
Device Installation Settings allow you to change if Windows is to automatically download drivers and realistic icons for your devices from Windows Update.
This option will work in all Windows 10 editions.
OPTION FIVE
To Enable or Disable Automatic Updates using Metered Network Connection
Windows will automatically download and install updates, except on metered connections. In that case, Windows will automatically download only those updates required to keep Windows running smoothly.
This option will work in all Windows 10 editions.
OPTION SIX
To Enable or Disable Automatic Updates by Enabling or Disabling Windows Update service
If you disable the Windows Update service, Windows will no longer be able to automatically download and install updates.
When you are ready to download and install updates, you will need to enable and start the Windows Update service again, then check for updates.
This option will work in all Windows 10 editions.
Windows 10 is notorious about randomly automatically enabling the Windows Update service (even if disabled), so this option is not always reliable.
OPTION SEVEN
To Enable or Disable Automatic Updates using WAU Manager
This option will work in all Windows 10 editions.
WAU Manager (Windows Automatic Updates Manager) is a fully featured replacement for the built in Windows Updating interface. This tool gives you full control of the Windows Updates, such as when and how they are installed, and has full uninstall and maintenance support for Windows updates.
WAU Manager was built to fully replace the built in Windows Automatic Updating (WAU) system. However, unlike the latter, WAU Manger puts you in control of everything. With WAU Manager you can:
1. Update manually when desired with just one click on a dedicated desktop shortcut
2. Update automatically with the desired frequency. Once a day, once a month or once a year, or whatever you decide.
3. You get to choose whether the available updates are automatically downloaded and installed or not.
4. Easily uninstall several updates at once.
Basically you just need to make a few adjustments from the Dashboard dialog box to set everything up the way you want. If you need more advanced options, such as uninstalling or hiding/unhiding updates, they are all available straight from the Setup interface. The available modules are all linked together by the application menu, always available at the top right corner of the application's interface.
WAU Manager does not use the built in WAU schedule. Instead, it has its own schedule which works regardless of whether WAU are enabled or not. In fact, for WAU Manager to work flawlessly, you should disable Windows Updates completely. You can do that in WAU Manager's Dashboard module.
Besides the Dashboard module, WAU Manager has four more modules:
- The Install updates module, which searches for available updates, and installs the desired ones. You can also hide updates from this module. Hidden updates are not displayed as available for install.
- The Uninstall Updates module, which lets you uninstall or hide updates that were previously installed.
- The Unhide Updates module, which lets you view hidden updates and unhide the desired ones.
- The View update history module, which displays the Windows Update history and lets you perform maintenance actions related to Windows Update.
OPTION EIGHT
To Enable or Disable Automatic Updates using StopUpdates10